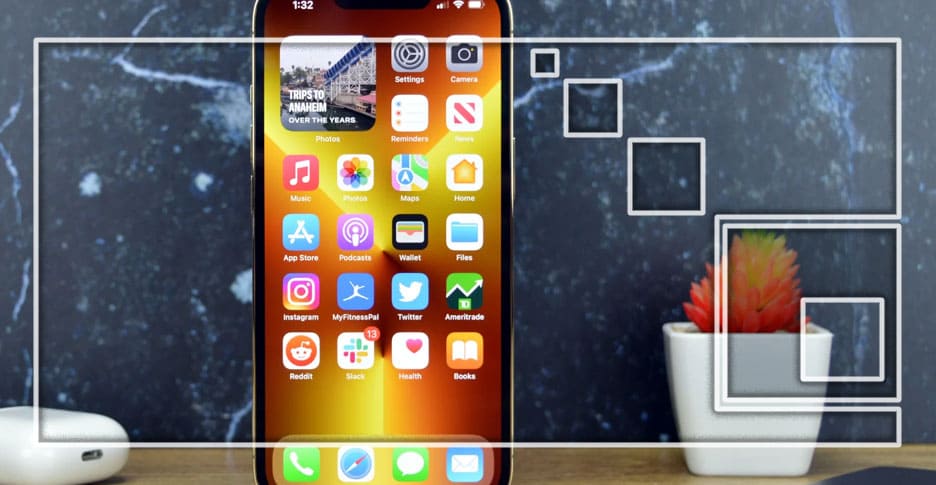Оглавление
iOS включает в себя целый ряд функций, о которых многие люди не знают, хотя они очень полезны. Где найти и как использовать? Вот 10 основных приемов, которые вам необходимо знать!
Фокусы для iPhone — откройте их все!
Интуитивность, минимализм и простота использования — вот три наиболее важные характеристики, характеризующие операционную систему iOS. Тем не менее, не все функции iPhone видны с первого взгляда. Существует ряд функций, которые не так просто обнаружить, но они просты в использовании и полезны в повседневной эксплуатации iPhone.
В нашей сегодняшней статье вы найдете 10 интересных приемов, которые стоит опробовать. Итак, если вы пользуетесь iPhone, перечисленные ниже функции сделают использование телефона еще более приятным для вас.
Интересные функции iPhone — ТОП-10 скрытых трюков
1. Калькулятор — отмена и копирование
Системный калькулятор на iPhone не содержит специальной кнопки отмены для быстрого удаления ошибочно введенного номера. Однако это не означает, что вы не можете сделать это по-другому. Чтобы удалить неправильно написанный номер, просто проведите пальцем влево или вправо в верхней части экрана. Вы можете повторить этот шаг несколько раз, пока не получите желаемый результат.
Бывают случаи, когда необходимо перенести результат вычисления из калькулятора в другое место. Знайте, что вам не нужно запоминать результат или записывать его на листе бумаги. Просто удерживайте полученный результат, затем выберите опцию копирования. Вы можете вставить скопированный результат в любое место на вашем телефоне.
2. Закрепление важных сообщений / скрытие предварительного просмотра сообщений
Начиная с iOS 15, приложение «Сообщения» предлагает возможность прикреплять определенный контент (например. ссылки на веб-сайты) на видном месте. Таким образом, вам не придется искать важный контент в течение всего разговора. Вы найдете их прикрепленными в верхней части окна беседы, а также в специальном разделе «Поделился с вами». Чтобы прикрепить определенный фрагмент контента в потоке, просто нажмите и удерживайте его, а затем выберите «Прикрепить».
Если вы хотите скрыть предварительный просмотр сообщений на экране блокировки смартфона, зайдите в раздел Настройки> Уведомления> Сообщения,
а затем отмените выбор раздела «Экран блокировки». Теперь скрытые сообщения iPhone можно найти непосредственно в приложении «Сообщения» или в центре уведомлений.
3. Организация домашнего экрана
iOS по-прежнему не предлагает возможности расположить значки приложений так, как вам нравится (например. с пробелами между иконками), но вы можете организовать домашний экран по-другому, используя виджеты. Вы можете использовать виджеты, чтобы отделить один значок от другого таким образом, чтобы вам было удобно их использовать.
Чтобы добавить виджет, удерживайте пустое место на главном экране. Чтобы добавить новые виджеты, нажмите кнопку с плюсом в левом верхнем углу экрана. Вы также можете создать стек виджетов. Для этого перетащите один виджет одинакового размера на другой. Вы можете наложить максимум 10 виджетов, которые будут автоматически поворачиваться.
4. Замена текста
Если вы часто печатаете одно и то же предложение (например. при отправке сообщения кому-либо), вам не придется вводить его вручную каждый раз, когда. Вы можете создать специальный ярлык, который будет автоматически превращаться в определенное вами предложение. Для этого зайдите в настройки iPhone и перейдите на вкладку «Общие». Затем нажмите на свои закладки Клавиатура> Замена текста. В правом верхнем углу нажмите кнопку с изображением плюса.
В поле «Фраза» введите фразу, которую вы часто используете, и в поле «Ярлык» введите ярлык собственного изобретения, например. Первые буквы каждого слова определяемой фразы. Отныне каждый раз, когда вы вводите предопределенный ярлык в текстовое поле, вы найдете связанное с ним предложение в разделе подсказок.
5. Быстрый запуск камеры
Если вам нужно быстро запустить камеру, вы можете сделать это с экрана блокировки. Просто проведите пальцем справа налево по экрану. Для использования этой функции даже не нужно разблокировать экран.
6. Быстрый запуск поисковой системы
Запустить поисковую систему можно аналогичным образом. Просто проведите пальцем вниз от середины экрана — даже если экран заблокирован. Затем вы можете искать результаты в Интернете или на самом телефоне, например. найти конкретное применение или связаться.
7. Сканирование документов
Видели ли вы о том, что каждый новый iPhone имеет встроенную функцию сканера? Чтобы отсканировать документ, откройте приложение «Заметки», нажмите кнопку создания заметки в правом нижнем углу экрана, затем символ камеры в нижней части экрана и выберите «Сканировать документы». Документ, помещенный в рамку, будет автоматически отсканирован. Вы можете сохранить одно сканирование или отсканировать несколько страниц для просмотра в виде одного файла.
Вы также можете использовать вышеуказанную функцию в приложении «Файлы», выбрав меню в правом верхнем углу (3 точки) и опцию «Сканировать документы».
8. Живой текст
В iOS 15 появилась возможность взаимодействовать с текстом, видимым на фотографиях или в рамке камеры. Чтобы отсканировать текст, видимый в рамке камеры, нажмите кнопку сканирования в правом нижнем углу рамки. Затем вы можете начать работать с текстом с фотографии, как с классическим письменным текстом, например. выделив его и скопировав. Скопированный текст можно вставить в любое место на телефоне.
9. Фотогалерея — переход к первой или последней фотографии / скрыть фотографии
Если вы храните на телефоне много фотографий, вам не нужно прокручивать экран, чтобы добраться до начала или конца галереи. Существует более простой способ сделать это. Если вы хотите увидеть первую фотографию в альбоме, библиотеке или результатах поиска, просто нажмите на верхний край экрана iPhone (чуть ниже выреза). Чтобы вернуться к самой последней фотографии, нажмите кнопку вкладки, на которой вы сейчас находитесь (например. „Все изображения»).
Если вы хотите скрыть определенные фотографии в галерее, выберите нужную фотографию, нажмите кнопку поделиться и выберите «Скрыть» на вашем iPhone. Скрытые фотографии будут храниться в специальном альбоме и не будут видны в общей фотогалерее.
10. AssistiveTouch
Функция AssistiveTouch позволяет комплексно управлять телефоном с помощью всего одной кнопки, которая постоянно видна на экране iPhone . Эта функция может отменить жесты, необходимые для запуска различных меню (например. Центр управления или центр уведомлений) и физические кнопки для блокировки экрана, регулировки громкости или выключения телефона. Чтобы активировать Assistive Touch, откройте меню Настройки> Доступность> Сенсорный Assistive Touch.
Например, чтобы включить беззвучный режим на iPhone (но не использовать для этого ползунок на краю телефона), просто нажмите кнопку AssistiveTouch, коснитесь кнопки Значок «Устройство» > „Выключить звук». То же самое с другими функциями телефона.
Какие iPhone имеют скрытые функции?
Если вы используете iOS 15, вы сможете опробовать все эти интересные функции. Однако iPhone 13 является наиболее показательным примером, поэтому вы можете применять трюки из нашего обзора ко всем смартфонам iPhone 13. Однако и в старших моделях вы найдете функции, полезные для повседневного использования смартфона.
Для модели Pro и самых маленьких смартфонов iPhone приемы такие же, как и для всех остальных моделей. Просто убедитесь, что ваша система обновлена до последней версии.
Скрытые функции iPhone — попробуйте их все!
Как вы можете убедиться сами, скрытые функции iPhone 13 и других моделей могут значительно облегчить повседневное использование iOS. С помощью нашего путеводителя вы без труда найдете его. Если вы владеете или думаете о покупке смартфона iPhone 13, 13 Pro или 13 Pro Max, вас больше всего порадуют новые функции.