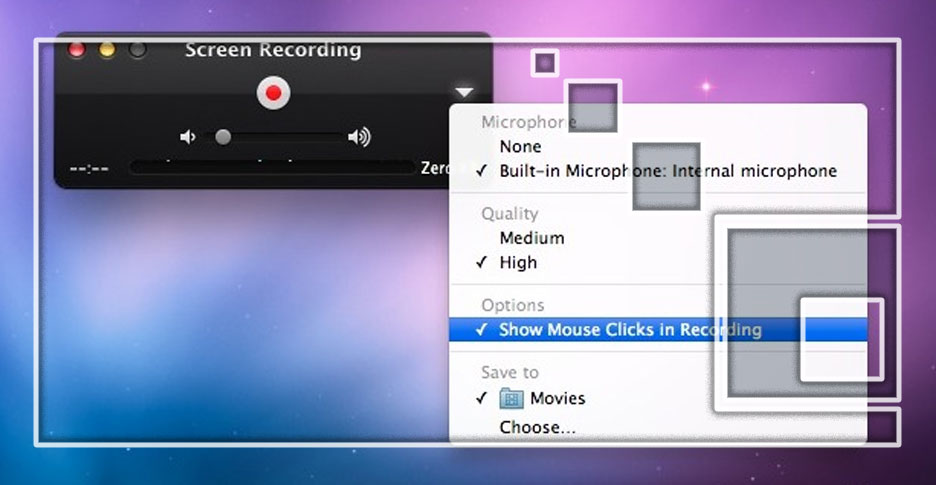Оглавление
Функция записи экрана вашего компьютера полезна во многих ситуациях, например, для создания учебных материалов. Где его найти и как им пользоваться — ответы на эти вопросы вы найдете в нашей сегодняшней статье!
Запись экрана на Mac — возможно ли это??
Запись экрана доступна на всех устройствах марки Apple:
- смартфонах iPhone,
- планшетах iPad, iPod touch,
- ноутбуках MacBook,
- настольных компьютерах Mac.
Самый простой способ записать экран на iPhone или iPad — развернуть верхнюю панель и нажать соответствующую кнопку.
Для ноутбуков и настольных компьютеров все так же просто, но инструмент записи спрятан немного глубже. К счастью, как и в случае с мобильными устройствами, для записи экрана вашего Mac вам не понадобится никакая внешняя программа. Все необходимые инструменты вы найдете в macOS и в приложении QuickTime Player.
О том, как записать экран MacBook или Mac, вы можете прочитать далее в нашей статье.
Запись экрана macOS — для чего ее можно использовать?
Запись экрана может быть полезна во многих ситуациях. С точки зрения профессиональной деятельности, это самый простой способ представления учебного материала. Благодаря функции записи, действия, выполняемые на компьютере, могут быть представлены в виде наглядных обучающих видеороликов. Более того, записывая экран вашего Mac со звуком, преподаватели могут легко объяснить, как работают определенные программы или приложения.
Screen recorder также является полезным инструментом с точки зрения популярной в настоящее время удаленной работы. Видео, показывающее, что вы делаете на компьютере, может улучшить процесс обмена информацией между сотрудниками одной компании — особенно в случае работы в домашнем офисе.
Если у вас дома есть Mac, запись экрана может оказаться не менее полезной в повседневной жизни. Когда вам нужно объяснить что-то удаленно или представить что-то другому человеку, гораздо проще сделать это с помощью видео, чем с помощью скриншотов, телефонного звонка или текстового сообщения.
Как записать экран вашего Mac? Пошаговые инструкции
Вы можете записывать экран компьютера двумя способами: с помощью системного инструмента записи или с помощью QuickTime Player (есть на каждом Mac). Приложение QuickTime Player пригодится, когда вы захотите начать запись экрана со звуком. macOS поможет вам сделать это буквально за мгновение.
Запись экрана Mac — комбинация клавиш
Чтобы запустить инструмент записи экрана системы, используйте простую комбинацию клавиш, нажав одновременно Shift + Command + 5.
На экране вашего компьютера появится полупрозрачная панель инструментов (также известная как приложение «Снимок экрана»). В зависимости от выбранного варианта вы можете сделать снимок экрана, записать весь экран или только выбранную часть экрана.
Читайте также: Клавиатурные сочетания MacBook — 15 самых важных комбинаций, которые необходимо знать!
Если вы хотите сделать снимок экрана вашего Mac, воспользуйтесь одной из трех кнопок слева. Для записи экрана есть еще две кнопки, отмеченные белой точкой. Чтобы записать весь экран, нажмите кнопку с пунктирным прямоугольником. Чтобы записать только часть экрана, нажмите кнопку с пунктирным прямоугольником и выберите нужную часть. Чтобы начать запись, нажмите на кнопку «Запись».
Захват экрана полезен, когда вы хотите записать только одно конкретное окно. Все, что вам нужно сделать, это выделить для записи область, в которой у вас открыто окно приложения. Остальная часть вашего экрана не будет записана.
Под кнопкой «Параметры записи» вы найдете дополнительные настройки, включая запись экрана со звуком, таймер (отсчет времени до начала записи) и место сохранения готовой записи.
Запись экрана для Mac — приложение QuickTime Player
Широкие возможности записи экрана (включая запись со звуком) предлагает приложение QuickTime Player, установленное по умолчанию на каждом компьютере с macOS. Запись экрана со звуком полезна, если вы хотите обеспечить живой комментарий действий, выполняемых на вашем компьютере во время записи.
Приложение QuickTime Player можно найти в папке «Приложения». Вы также можете найти его с помощью увеличительного стекла, видимого на панели в правом верхнем углу экрана.
После запуска приложения выберите в строке меню Файл>>Запись экрана Новая запись экрана. Затем вы увидите либо панель инструментов, либо отдельное окно под названием «Захват экрана». Если вы хотите записать свой голос или другие звуки, нажмите на стрелку рядом с красной кнопкой записи и выберите нужный микрофон. Вы можете использовать микрофон, встроенный в компьютер, или подключить отдельное оборудование. Чтобы установить нужную громкость для записи голоса или звука, используйте регулятор громкости в меню.
Если вы хотите, чтобы ваш курсор четко отображался в записи, отметьте опцию «Показывать щелчки мыши в записи». После выполнения необходимых настроек нажмите красную кнопку записи. Если вы хотите записать весь экран, просто щелкните в любом месте экрана. Если, с другой стороны, вы хотите записать определенную часть экрана (например. окно конкретного приложения), перетащите мышь на ту часть экрана, которую вы хотите записать.
Чтобы остановить запись экрана, нажмите кнопку «Стоп» (белый квадрат на сером фоне) в строке меню. Когда вы закончите запись, видео автоматически откроется. С этого момента вы можете поделиться или отредактировать его.
Компьютеры Mac, поддерживающие запись экрана
Функция записи экрана доступна на каждом Mac, поскольку она является частью macOS. Это означает, что вы найдете его на всех настольных компьютерах Mac (таких как Apple iMac или Mac mini), ноутбуках MacBook Air и всех ноутбуках линейки MacBook Pro (MacBook Pro 13 / MacBook Pro 14 / MacBook Pro 16). Запись экрана MacBook выглядит одинаково на всех моделях
У вас есть Mac? Запишите экран самостоятельно!
Теперь вы точно знаете, как записать рабочий стол macOS. Независимо от того, есть ли у вас настольный компьютер Mac или ноутбук MacBook, запись экрана производится совершенно одинаково. Забудьте об установке дополнительных приложений для записи. Все необходимые инструменты предлагаются по умолчанию на каждом компьютере Apple.